GolfBuddy Knowledgebase
-
UPDATING YOUR UNIT FOR FREE
Your GolfBuddy WT6 unit has been pre-loaded with the latest firmware and world-wide course maps available at the time of manufacture, so it’s ready to play right out of the box. For optimum performance and longer product life, we recommend that you register your unit and keep it updated with the latest course maps and updates for free. The instructions below will provide a step-by step guide on how to register and update your GolfBuddy WT6.
Downloading the GolfBuddy Management Software (GB Manager) to your computer:
• Please visit our website at www.golfbuddyglobal.com
• Click on the panel titled “Download GB Course Manager.” You will then see a screen with an option to choose either Windows or Mac based software.
• Click on the correct version for your computer. Once downloaded, you can run the application to install the GB Manager on your computer.
• Once completed, you will see a blue icon labeled “GolfBuddy World Course Manager” on your desktop. Use this to access the GB Manager once you have registered.
Creating a User ID:
• Open the GB Manager application by clicking on the blue icon on your desktop.
• You will see a Login Panel . Click on “Sign up” at the bottom. This will bring up a webpage for you to create your User ID and Password.
• Fill in all the details that are required ( indicated by " * " ). Please note the instructions regarding no Caps, Symbols, Spaces, & a 4-15 character-long requirement. You will need to click “Check Availability” to verify your selected User ID is valid and not already being used.
• Click “Submit” at the bottom of the form when finished.
• Your User ID and Password are now created...Make sure to write them down and keep them in a safe place in case you forget them!
Registering your GolfBuddy WT6:
Connect your GolfBuddy unit to a USB port on your computer using the USB cable provided with the unit.
• After a short time, your GolfBuddy unit should show an icon on the screen indicating it is connected to the computer.
Notes: Disregard any driver download requests that your computer may say is required.
• Click on the blue GB icon on your desktop and open the Login Panel.
• Enter your User ID and Password. You should now see a panel that indicates the GB Manager is searching for the device.
After a short time, you will see “Connection Established”. At this stage, your unit is successfully registered to your account that you created.
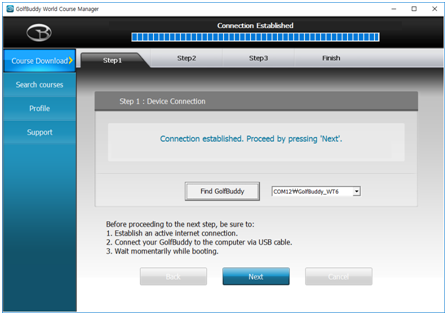
Updating your GolfBuddy WT6 in three Steps:
Step 1. Once you get the “Connection Established” message, please click “Next” to proceed to Step #2: Firmware Update.
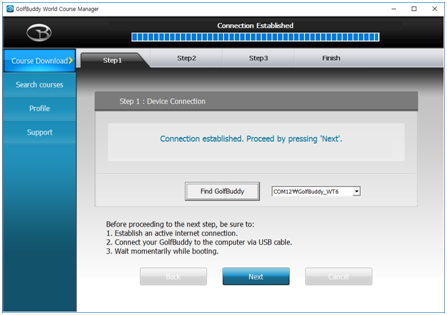
Step 2. At step 2, click “Next” to install the latest firmware. If the firmware is already up to date, click “Next” to proceed to step 3.
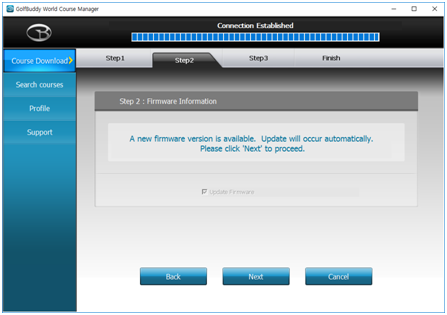
Step 3. Select the countries that you would like to update and click “Next”. You will see a panel that asks you to “Overwrite” or “Newly Updated Only”. Select your preferred option, then click “OK” to start the course update. Once all the courses have been downloaded you will receive a message “Update Complete”. You can now disconnect the unit. Your GolfBuddy is now ready to go with the latest updates!
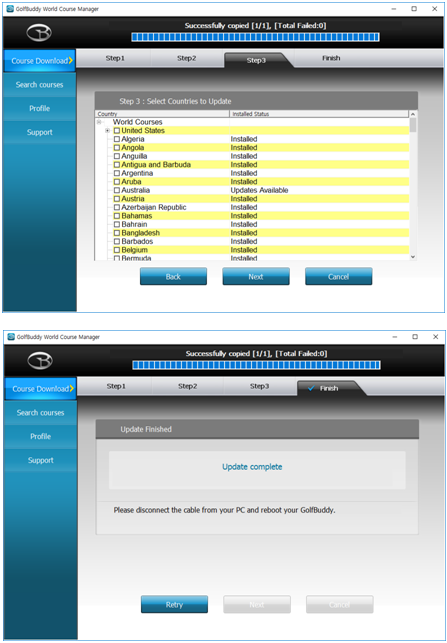
Note: Do not disconnect the WT6 from the computer during the update process to prevent software malfunctions.
Updated Course Info
You can search courses by country, state, and city. You can also check to see when the course was last updated.
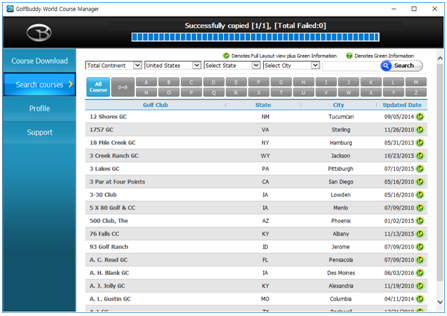
Profile Info
System Information for your WT6 can be found under the profile tab.
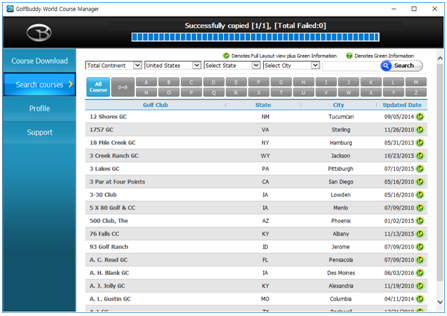
URL : http://help.golfbuddy.com/sList.asp?searchproduct=25&searchcategory=6&seq=1614&page=1&searchtext= -
MAIN MENU
From Watch Mode (TIME), press “MENU” button to view the Main Menu. Navigate with “UP” or “DOWN” buttons. Press the “OK” button to activate the selected function from the menu. Functions include “SETTINGS", "SET TIME", "TRACKER", "POWER OFF", and “INFO".
URL : http://help.golfbuddy.com/sList.asp?searchproduct=25&searchcategory=6&seq=1600&page=1&searchtext= -
DEVICE OVERVIEW
Using your GolfBuddy WT6 GPS Golf Watch
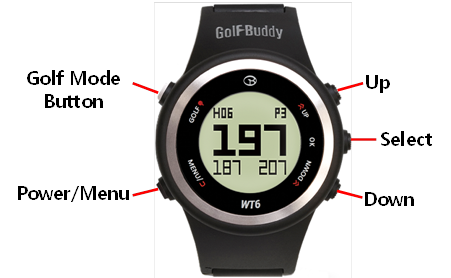
• GOLF : The Golf Mode button will take you directly into Golf Mode.
• MENU : View menu options, View previous, Power on
• OK : Select
• UP : Move selection
• DOWN : Move selection
URL : http://help.golfbuddy.com/sList.asp?searchproduct=25&searchcategory=6&seq=1597&page=1&searchtext= -
Power On
Press and hold MENU button for 2 seconds to POWER ON, then your GolfBuddy WT6 will power on to time mode screen. If the watch is still off, charge the watch first.
Note : Date/time will set automatically once the WT6 successfully connects to satellites. (Please note you must be outdoors to connect to satellites).
URL : http://help.golfbuddy.com/sList.asp?searchproduct=25&searchcategory=6&seq=1598&page=1&searchtext= -
Front/Center/Back (FCB) Screen Overview
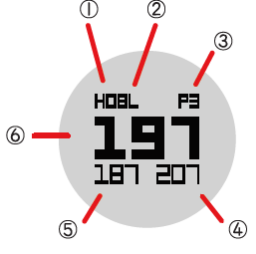
① Hole Number →(Ex) H08 : 8th Hole of Total Golf course
② L/R Green information
③ Par Information
④ Distance to the Back of the Green
⑤ Distance to the Front of the Green
⑥ Distance to the Center of the Green
The WT6 watch will automatically advance to the next hole as you play through a course. Please note that in rare instances it may be necessary to manually advance to the next hole (UP button) or return to a previous hole (DOWN button). Pressing the OK button will cycle through golf features. (FCB, Hazards, Information, Shot Distance)
If the WT6 changes to the wrong hole by passing through the adjacent hole, press DOWN button to return to the hole just played.
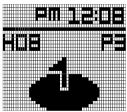
Note : If the hole has a Left and Right green, you will see an (L) or (R) between the hole number and par information. (This feature is only supported in Korea and Japan)
Note : When the distance to the center of the green is less than 20 yards, the WT6 will display a green-with-pin icon and the time.
URL : http://help.golfbuddy.com/sList.asp?searchproduct=25&searchcategory=6&seq=1607&page=1&searchtext= -
CARE & MAINTENANCE
The WT6 GPS Golf Watch is water resistant. To help ensure reliable operation, the following care and maintenance guidelines are recommended:
• Avoid exposing the device to extreme environmental conditions for prolonged periods of time.
• Avoid severe impacts on the device.
• You may clean the device occasionally with a soft, damp cloth.
• Brush the clip contacts on the bottom of the device regularly. Debris accumulation may affect charging & data transfer. Use a soft-bristled brush. Hard bristles or wire brushes may scratch the device.
• DO NOT expose the device to strong chemicals such as alcohol, gasoline, etc. as they will damage the device.
• Store the device in a dry place when not in use.
WARNING
• DO NOT attempt to open the WT6 watch. Risk of explosion if battery is replaced with incorrect type.
• DO NOT attempt to open, disassemble, or service the internal battery. The battery MUST be replaced by a qualified technician.
• DO NOT crush, puncture, or short the battery’s external contacts.
• DO NOT expose to temperatures above 140º F (60 º C).
• Properly recycle or dispose of the battery.
• DO NOT dispose in fire or water.
Legal Disclaimer
By using this product, you agree that Deca International Corp. will not be held legally responsible for any injury or damage to you or any person or property caused by the user’s improper operation and/ or poor judgment while using this product.
Additional Information
The Global Positioning System (GPS), a network of 32 satellites orbiting the Earth, is operated and maintained by the U.S. government. This GPS device requires at least 3 acquired satellites to accurately determine your position.
URL : http://help.golfbuddy.com/sList.asp?searchproduct=25&searchcategory=6&seq=1613&page=1&searchtext=