GolfBuddy Knowledgebase
-
Cannot Sync
• If the unit isn't syncing to your computer, please make sure the charging cradle is aligned with the charging terminals on the back of the unit.
• Please make sure the data cable and charger are inserted all the way in the wall charger or in the computer USB port.
• Please verify that you have the correct version of the manager program installed. There are 2 types of manager programs - 1 is G3 Manager (shows as GolfBuddy World Course Manager on your desktop or G3Mac on a MAC), the other is GB Manager (shows as GB Manager on your desktop or GBMac on a MAC). The GB Manager pertains to the older models including the Tour, Pro and Plus. All other models are supported by the G3 Manager.
• Please try a different USB port on the computer. Try plugging it into a USB 2.0 port rather than a 3.0 port (labeled SS port).
• Disable your security/firewall programs and try again.
• You may need to try another computer (preferably a PC).
• If the problem persists : Service Request Registration
URL : http://help.golfbuddy.com/sList.asp?searchproduct=31&searchcategory=7&seq=1457&page=1&searchtext= -
Connecting the device to a computer
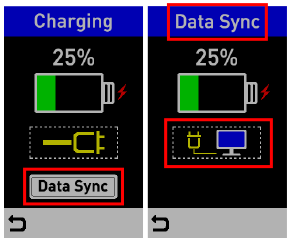
• Connect your device to a USB port on your computer using the USB cable provided with the unit.
• After connecting the device to the computer, Data Sync button will appear as well as the charging indicator on the screen.
• Tap Data Sync button, and then the screen will change to the screen shown to the left, which indicates that your device is connected to your computer successfully.
※The device should not be disconnected from the computer until the update is complete or GBManager /G3Mac will be exited.
URL : http://help.golfbuddy.com/sList.asp?searchproduct=31&searchcategory=7&seq=1656&page=1&searchtext= -
Connecting the device to a mobile phone
• Use Bluetooth to connect the device to your mobile phone.
• DECA is not responsible for the loss, interception, or misuse of data sent or received via Bluetooth.
• Always ensure that you share and receive data with devices that are trusted and properly secured. If there are obstacles between the devices, the operating distance may be reduced.
• Some devices, especially those that are not tested or approved by the Bluetooth SIG, may be incompatible with your device.
• Do not use the Bluetooth feature for illegal purposes (for example, pirating copies of files or illegally tapping communications for commercial purposes).
• DECA is not responsible for the repercussion of illegal use of the Bluetooth feature.
VTX
• From Main Menu, select →Bluetooth, and turn the Bluetooth on.
→Bluetooth, and turn the Bluetooth on. 1. It will automatically make device enter Bluetooth pairing mode.
Mobile phone
2. Download and install the latest version of the GolfBuddy Smart Mobile app on your compatible smartphone.3. On the Apps screen of your mobile phone, tap the GolfBuddy icon.
4. Log In and Select Find My Golfbuddy in the menu.
5. Tap to add the device which you want to connect to your mobile phone.
to add the device which you want to connect to your mobile phone.
6. Tap your device among the found device list,
7. Follow the on-screen instructions to complete the connection.
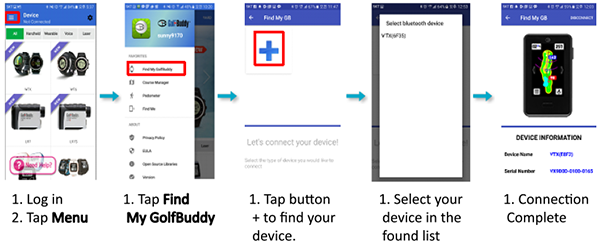
URL : http://help.golfbuddy.com/sList.asp?searchproduct=31&searchcategory=7&seq=1658&page=1&searchtext=