GolfBuddy Knowledgebase
-
Cannot Sync
• Please check to make sure the data cable and wall charger are inserted all the way and that the unit is turned on.
• Please verify that you have the correct version of the manager program installed. There are 2 types of manager programs - 1 is G3 Manager (shows as GolfBuddy World Course Manager on your desktop or G3Mac on a MAC), the other is GB Manager (shows as GB Manager on your desktop or GBMac on a MAC). The GB Manager pertains to the older models including the Tour, Pro and Plus. All other models are supported by the G3 Manager.
• If unit still will not sync, please try a different USB port on the computer. Try plugging it into a USB 2.0 port rather than a 3.0 port (labeled SS port).
• You may need to install the necessary drivers here: Drivers are located at the bottom of the download page.
• If you are still experiencing issues : Service Request Registration
URL : http://help.golfbuddy.com/sList.asp?searchproduct=29&searchcategory=7&seq=1401&page=1&searchtext= -
Cannot Sync
• If the unit isn't syncing to your computer, please make sure the charging cradle is aligned with the charging terminals on the back of the unit.
• Please make sure the data cable and charger are inserted all the way in the wall charger or in the computer USB port.
• Please verify that you have the correct version of the manager program installed. There are 2 types of manager programs - 1 is G3 Manager (shows as GolfBuddy World Course Manager on your desktop or G3Mac on a MAC), the other is GB Manager (shows as GB Manager on your desktop or GBMac on a MAC). The GB Manager pertains to the older models including the Tour, Pro and Plus. All other models are supported by the G3 Manager.
• Please try a different USB port on the computer. Try plugging it into a USB 2.0 port rather than a 3.0 port (labeled SS port).
• Disable your security/firewall programs and try again.
• You may need to try another computer (preferably a PC).
• If the problem persists : Service Request Registration
URL : http://help.golfbuddy.com/sList.asp?searchproduct=29&searchcategory=7&seq=1457&page=1&searchtext= -
How to Connecting VOICEX to the mobile phone
Connecting VOICEX to the mobile phone

• DECA is not responsible for the loss, interception, or misuse of data sent or received via Bluetooth.
• Always ensure that you share and receive data with devices that are trusted and properly secured. If there are obstacles between the devices, the operating distance may be reduced.
• Some devices, especially those that are not tested or approved by the Bluetooth SIG, may be incompatible with your device.
• Do not use the Bluetooth feature for illegal purposes (for example, pirating copies of files or illegally tapping communications for commercial purposes).
• DECA is not responsible for the repercussion of illegal use of the Bluetooth feature.
[VOICEX]
On the Bluetooth Setting menu,
1. Turn the Power and Visiblity on and your VoiceX will automatically enter pairing mode.
[Mobile phone]
2. Open the GolfBuddy Smart App on your mobile phone.
3. Log In and Select Find My Golfbuddy in the menu.
4. Tap ┼ to see a list of compatible devices available to add
5. Tap your VOICEX among the found device list.
6. Follow the on-screen instructions to complete the connection.
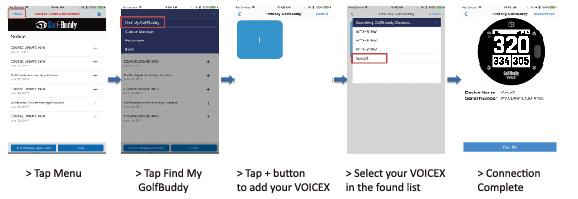
URL : http://help.golfbuddy.com/sList.asp?searchproduct=29&searchcategory=7&seq=1627&page=1&searchtext=