GolfBuddy Knowledgebase
-
How to Use the Demo Mode
• To view Play Mode while away from the golf course, you can put the device into “Demo mode”. From Searching For Satellite Screen, tap DEMO button to enter the “Demo mode”.
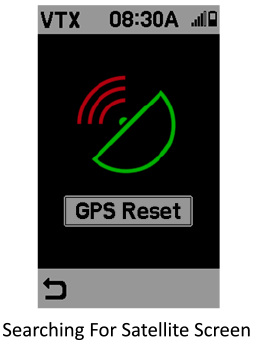
URL : http://help.golfbuddy.com/sList.asp?searchproduct=31&searchcategory=3&seq=1670&page=1&searchtext= -
How to Setting
• From Golf Mode Screen or Hazard Screen, tap button
 to switch to Setting Screen.
to switch to Setting Screen.
• From Setting Screen, you are able to set your preferred option while playing a round.
▶ Backlight Brightness/Timeout
▶ Volume
▶ A gender of Voice
▶ Distance Unit
▶ Notification Alert
• The Setting Screen will return to the previous screen by tapping button, pressing the Voice button, or swiping the screen from left to right.
URL : http://help.golfbuddy.com/sList.asp?searchproduct=31&searchcategory=3&seq=1662&page=1&searchtext= -
How to Switching the Screen
• From Play Mode Screen, swipe the screen from right to left continuously to view the Hole Layout and Hazard.
• To return to the previous screen, swipe the screen from left to right continuously.
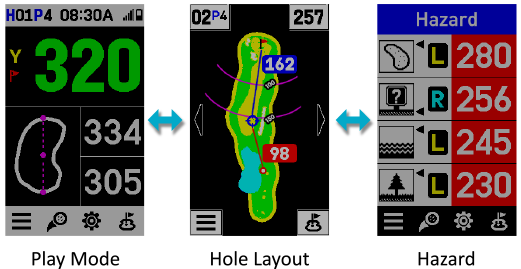
• From Play Mode Screen, you will be able to alternate the screens A and B shown below by tapping any point on the screen.
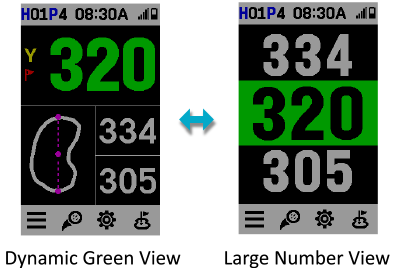
URL : http://help.golfbuddy.com/sList.asp?searchproduct=31&searchcategory=3&seq=1674&page=1&searchtext= -
How to Scorecard
• From Golf Mode Screen, Hole Layout Screen, and Hazard Screen, tap
button to switch to Scorecard Screen.
• You can keep score for up to four players, but save y the score of Owner.
• Tap the player’s name to enter the number of strokes for the selected hole.
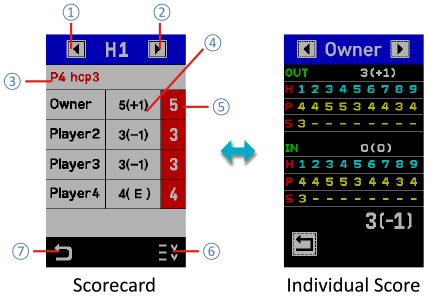
① Change hole to the previous hole. ② Change hole to the next hole. ③ Display the par for the current hole and golf course name.
④ Display current total score. ⑤ Display actual strokes for the hole. ⑥ Switch to the individual score screen. ⑦ Return to the previous screen. ※ The device supports only the stroke play scoring method.
URL : http://help.golfbuddy.com/sList.asp?searchproduct=31&searchcategory=3&seq=1661&page=1&searchtext= -
How to Shot Distance
• From Golf Mode Screen or Hazard Screen, tap button
switch to Shot Distance Screen.
• Tap button to start measuring your shot distance. The Shot Distance Screen will return to the previous screen by tapping button
to start measuring your shot distance. The Shot Distance Screen will return to the previous screen by tapping button
or swiping the screen from left to right and will measure the distance in the background.
• Once you have reached your ball, switch to Shot Distance Screen and tap button to finish measuring and view the shot distance.
to finish measuring and view the shot distance.
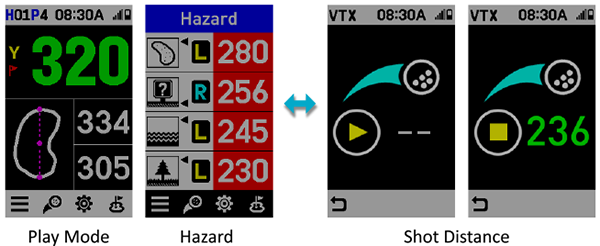
URL : http://help.golfbuddy.com/sList.asp?searchproduct=31&searchcategory=3&seq=1664&page=1&searchtext= -
How to PLAY GOLF
• Once you are at the course, tap any point inside green box
 from Main Menu to enter Golf Mode. The device will automatically search for the golf course.
from Main Menu to enter Golf Mode. The device will automatically search for the golf course.
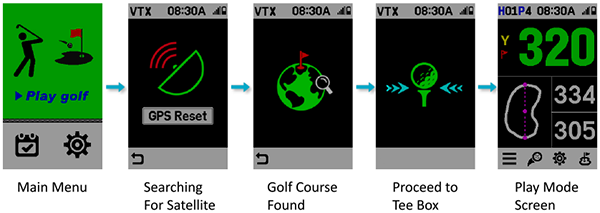
URL : http://help.golfbuddy.com/sList.asp?searchproduct=31&searchcategory=3&seq=1673&page=1&searchtext= -
How to Manual Hole Selection
• From Play Mode Screen or Hole Layout Screen, you can change from current hole to next hole by swiping the screen from top to bottom.
• From Play Mode Screen or Hole Layout Screen, you can change from current hole to previous hole by swiping the screen from bottom to to.
URL : http://help.golfbuddy.com/sList.asp?searchproduct=31&searchcategory=3&seq=1668&page=1&searchtext= -
How to Voice Information for Distances to the Green
• In Play Mode Screen, Hole Layout Screen, or Hazard Screen, press Voice button to hear your distance to the center of the green.
• Press and hold Voice button to hear your distance to the front and back of the green.
URL : http://help.golfbuddy.com/sList.asp?searchproduct=31&searchcategory=3&seq=1671&page=1&searchtext= -
How to Exit Golf Mode
• From Play Mode Screen, Hole Layout Screen, or Hazard Screen, press and hold down anywhere on the screen over for over 4 seconds to exit the game.
• Then, tap button "YES" if you would like to end the round.
URL : http://help.golfbuddy.com/sList.asp?searchproduct=31&searchcategory=3&seq=1669&page=1&searchtext= -
How to Hole Layout
• From Hole Layout Screen, the device shows the current hole view you are playing.
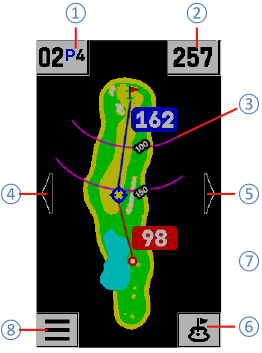
① Display the current hole number and par. ② Display the distance to the center of the green. ③ Dispay the layup arcs that indicates the distance
from the center of the green in yards or meters.
The three layup arcs,100,150,200, apear for par 4 or
higher, and no layup arc appear for par 3 hole.④ Switch to Golf Mode Screen. ⑤ Switch to Hazard Screen. ⑥ Switch to Green View Screen to move the pin location
or view the pin direction.⑦ Show your current location. ⑧ Switch to Scorecard Screen to keep score.
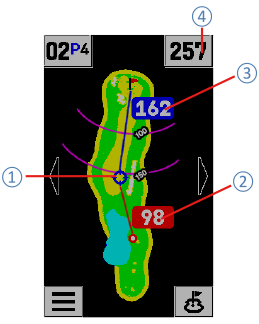
Touchpoint Indicator
• When you tap the screen on Hole Layout Screen, you will see an indicator(①) that now gives you the distance (②) to that point and also will display the distance (③) from the targeted location to the center of the green.
Touchpoint Indicator Change/Remove
• To change the Touchpoint indicator, tap any position on the screen. To remove the Touchpoint Indicator, tap the number (④) at the top right of the screen.
URL : http://help.golfbuddy.com/sList.asp?searchproduct=31&searchcategory=3&seq=1672&page=1&searchtext=